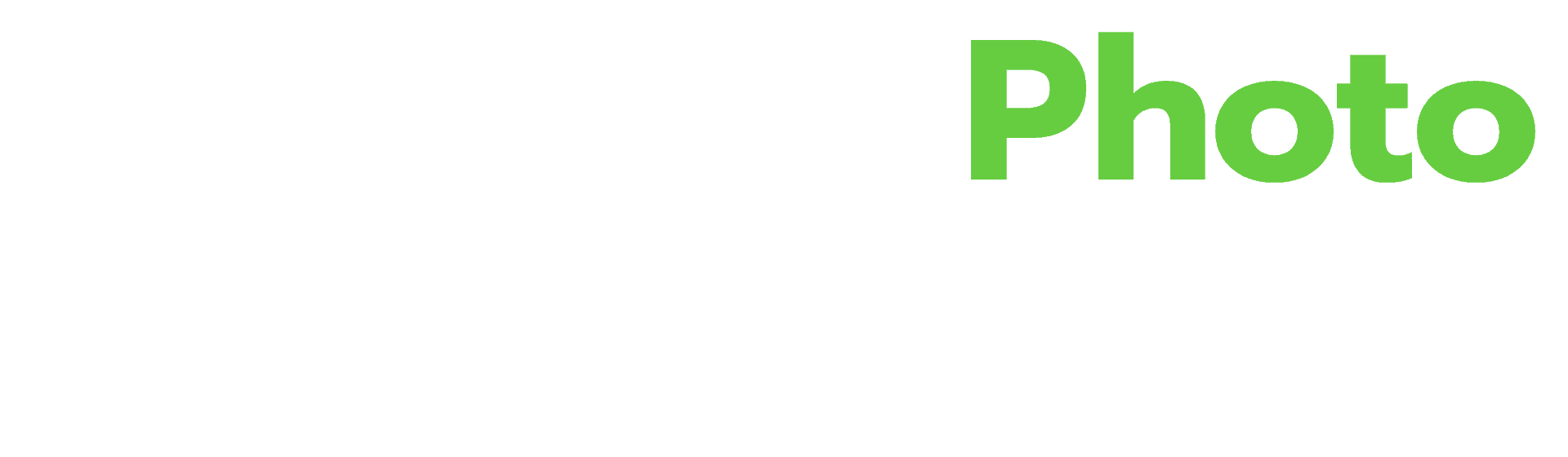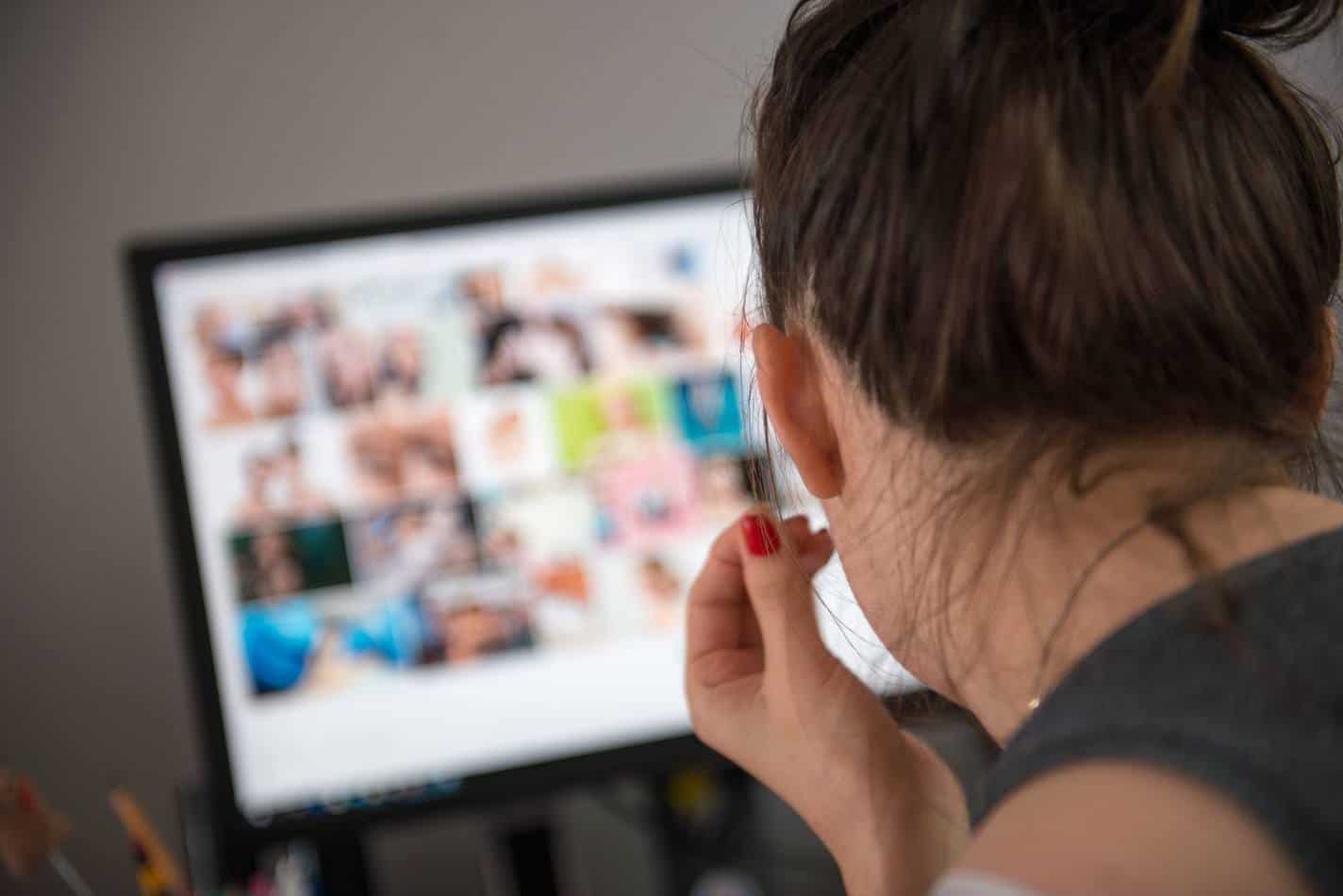In the photography world, very little is as polarizing as the use of photo editing software. It’s a common argument: does using something like Photoshop count as “cheating” or is it a valuable tool for enhancing your photography?
Pay attention to the photographers you look up to. The closer you look, the more you’ll notice that those photos are very likely not straight out of the camera. Post processing plays a huge role in photography today.
It doesn’t matter if it’s used sparingly or for major changes, photo editing is a very important skill to know.
There are thousands of ways to process your photos after you’ve finished a shoot, and none of them are necessarily the right way. But here are some of the photo editing tips and tricks we’ve picked up over the years.
Table of Contents
Speed Up Simple Processes
There’s no doubt that one of the main detractors to Photoshop’s effectiveness is the workflow. When you have to edit images, even one or two pictures can turn into an effort that takes hours to finish. The process can become more of a hassle than it’s worth.
Lightroom and Adobe Camera Raw have made this process much simpler by creating a series of shortcut keys. You can press “CTRL + SHIFT + C” for copy options or “CTRL + SHIFT + V” for past commands.
Lightroom also has software that helps save a ton of time for more simple tasks.
Photoshop allows you to zoom in by pressing and holding the H button. It creates an instant zoom. You can also hold the SPACE BAR down to switch to the hand tool for a moment, giving you a chance to drag the image around to get a quick look at other details.
Use Different Blending Modes
This is a commonly overlooked part of photo editing. When you do this, you only affect the contrast of the image instead of the contrast and saturation.
Open a blank layer, set the blending mode to color, use a brush at 5-15% opacity, and even out the colors of skin or clothes. You can do this by sampling a color you like rather than a color that you don’t.
There are 26 different modes for blending, give them each a try and experiment!
Layer Masks
Layer masks are so important to learn. When toning or editing an image, sometimes you don’t want an effect you use to span out over the entire image.
Using layer masks with the Hue/sat adjustment layer because hands and ears are usually different colors. You can change the hue or saturation of a color on one body part and then mask out where you want it to affect.
You can also tone the background different than the subject. Keep in mind that white reveals while black conceals!
Add Contrast with Curves
You can add contrast to your photos with a curves adjustment layer. You can do something called crushing your highlights, where you bring the top point on the right side down a little bit and add a second point near it to reduce the highlights’ tonal range.
This can give your photo some strange color shifts, so it’s not the right option for every shot. But give it a try and see what happens!
Change Black and White Layer to Soft Light
If you open up a black and white layer and change the blending mode to soft light, you can get some interesting processing effects.
When you first do this, the image will often look like it has too much contrast. If it does, drag the opacity to anywhere between 20-60%. This can give your image a sharp, commercial look.
This also gives you a tool to control the luminance of every color by using the sliders on the black and white layer. If you adjust the reds and yellows, you can change and adjust for different skin tones.
Using Color Balance, Levels, and Hue/Sat Adjustment Layers to Tone
After changing up your black and white layer, you can use color balance, levels, and hue/sat adjustment layers to tone your images.
You can change the order of your layer lineup to get different effects as well. One method is putting the color balance layer first.
Add some blues, cyans, or magentas to the shadows, reds, greens, or yellows to the midtones, and red or yellows to any areas with highlights. This helps to keep your colors realistic.
If you experiment here, you can get some really interesting effects. You can add a levels adjustment layer, add blue and greens on top of the shadows with the output sliders. Because you put levels on top of color balance, it fills the shadows with the colors you used and gives them a film look.
You can use the hue/sat to fine tune those colors, giving yourself different looks with each different tone.
Another note to add here is where to use vibrance.
If you want an image to seem very rich but don’t want your subject to have pumpkin toned skin, you should try to increase vibrance instead of saturation.
Vibrance works with cool tones like blues and greens, generally. Saturation tends to be more effective with tones like reds and yellows.
Increasing the saturation too far will wreck your skin tones, so instead turn the vibrance up more than the saturation by two or three times.
Frequency Separation
You can smooth out skin with this tool. Only use it sparingly, but it can be a wonderful tool for evening out anywhere that color looks like it needs smoothing.
Overusing this tool can make your images look inauthentic and plastic, so take care to moderate your usage.
Dodge and Burn
When you learn how to dodge and burn, you can shape the light to your liking a little. There are a few different ways to do this, but one method is to use one curve adjustment layer to set a brighter exposure and one to set a darker exposure.
You can then use a layer mask and brushes to dodge and burn where you’d like to.
You can also use the dodge and burn tools that your photo editing software provides. You can set these to affect shadows, midtones, or highlights.
Try to create some depth by transitioning from dark to light in some of your images. You can dodge shadows to prepare for contrast that you add in later parts of your photo editing process.
Clone Stamps
You can use the clone stamp to lighten parts of your image. It’s nice to use this editing feature on backgrounds and skin, in some instances.
Only use this tool at about 15% opacity on areas that don’t have too much detail. Naturally lit shots are best because their detail isn’t too in depth.
This tool can be great for blending transitions in the sky or other low-detail patterns.
Healing Brush
When you use the healing brush, you get to pick your own source pints. You can use this to remove pimples or inconsistencies on the skin. This is a wonderful tool for getting rid of something minor that can distract from the main image.
Flattening out in Camera Raw
This tool can be the foundation for your editing. You can set your image up to be edited in Camera Raw. Open your images and adjust the color temperature or exposure, if needed.
You can set your highlights and shadows here. When you’re finished, your image will look dull and boring, but that’s the point. It gives your photo a blank slate for the effects you’ll be doing later on. When you skip this step, any effects you give could wind up looking oversaturated or too contrasting.
Boost your Blacks
Open the basics panel under color and deepen your blacks to +5 points. Doing this will add richness and depth to your image.
Put These Photo Editing Tips to Work
The most popular, and arguably the most effective, photo editing software out there is Photoshop. But if you’re on a tight budget or just can’t justify shelling out all that cash, there are a few free programs you can try. GIMP and Picasa are some more popular free-to-use programs out there.
Remember, no matter how you plan to use these photo editing tips, it helps to have a great photo beforehand. You can fix a lot of things in post editing! But having a solid foundation is the key to making your pictures pop.
For more information on photography tips and tricks, visit our blog today. It’s our goal to help you find a job doing what you love: photography.